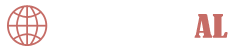Using your Cloud Box
Access to Storage Box
FTP/FTPS
You can access your Storage Box by using FTP. Please use your assigned hostname (<username>.your-storagebox.de), username, and password. Please note that a FTP connection is unencrypted; only FTPS (FTP+FTPS) is encrypted.
Active and Passive Modes
FTP protocol is built upon two connections: the first connection, via port 21 for all commands, and the second, for the transfer of all file content. The second connection can be differentiated into active and passive modes. With the active mode, the ftp server attempts to establish a connection to the client (server -> client). However, this can be blocked with the client's firewall, and a timeout may occur. As a solution to this problem, you can use the passive mode. With the passive mode, a connection is built from the client to the server (client -> server). The method for activating the passive mode differs between different client programs. For that reason, you should check the help guides of your program.
InstructionsWindows
In Windows, use the following instructions to add your Storage Box as a network address via FTP:
- Open Windows Explorer.
- Windows 7: On the left, click on "Computer" and then at the top on "Add a network location".
Windows 8/10: On the left, click on "This PC". Finally, at the top, click on "Computer" and then on "Add a network location".- Now click in the new dialog two times on "Next".
- Now enter "ftp://<username>.your-storagebox.de" in the text field and click on "Next".
- Unclick "Log in anonymously" and enter the name of your Storage Box.
- Click two times on "Next" and then on "Finish".
- Enter your username and password in the open window. Alternatively, you can save your password from Windows.
- After clicking on "Log on", you will be able to access your Storage Box under "This PC" (Windows 8.1/10) or "Computer" (Windows 7/8).
Software
Please note that this text only addresses a limited selection of software that can be used for this protocol.
Windows
- Windows Explorer
- FileZilla
- WinSCP
Linux
- FileZilla
- ftp
- ncftp
- lftp
Android
- AndFTP
- ES File Explorer
SFTP/SCP
By using SFTP and SCP, you can access your Storage Box. This is completely encrypted.
Authentication Using SSH Keys
If you access your Storage Box by using SFTP/SCP, you can also authenticate yourself with a public key. Further information and an example are available on the following wiki site: Backup Space SSH Keys.
Connection Error
11: Application ErrorIf you receive this error while connecting via SFTP or SCP, then that is the result of the SSH key forwarding. Please deactivate the forwarding and try again.
Software
Please note that this text only addresses a limited selection of software that can be used for this protocol.
Windows
- WinSCP (SFTP)
- FileZilla (SFTP)
Linux
- scp
- sftp
- sshfs
- FileZilla (SFTP)
Android
- ES File Explorer (SFTP)
- AndFTP (SFTP)
SAMBA/CIFS
It is also possible to connect to your Storage Box via Samba/CIFS. To do this, you can use the following UNC path: (Please note that the share name 'backup' is mandatory.)
\\<username>.your-storagebox.de\backupIf you use a FritzBox Router from AVM then it is necessary to deactivate the NetBIOS filter to use Samba/CIFS. Please see point 3 of this page for more information.
Instructions
Linux
In Linux-based systems you can use the following command on the CLI to mount the file system:
mount.cifs -o user=<username>,pass=<password> //<username>.your-storagebox.de/backup /PATH/FOLDERBy adding the following line to /etc/fstab, your system will automatically mount the file system at boot. (It is a single line!):
//<username>.your-storagebox.de/backup /mnt/backup-server cifs iocharset=utf8,rw,credentials=/etc/backup-credentials.txt,uid=<systemuser>,gid=<systemgroup>,file_mode=0660,dir_mode=0770 0 0The file /etc/backup-credentials.txt (mode 0600) should contain two lines as follows:
username=<username> password=<password>In Debian-based distributions, the command is provided via the package cifs-utils.
apt-get install cifs-utilsWindows
In Windows, use the following instructions to connect your Storage Box as a network drive with its own drive letter:
- Open Windows Explorer.
- Windows 7: On the left, click on "Computer" and then at the top on "Map network drive".
Windows 8/10: On the left, click on "This PC". And then at the top click on "Computer" and then on "Map network drive".- In the new dialog, select a network drive letter of your choice and enter \\<username>.your-storagebox.de\backup for the folder. Enter a check next to "Reconnect at login" if you want to automatically establish a connection upon starting the system.
- When you are asked for login information, you should here enter the username and password you used for your Storage Box. Optional, you can save the login information in Windows.
- The setup of your Storage Box as a network drive is now finished and can be found as separate drive under "This PC" (Windows 8.1/10) or "Computer" (Windows 7/8).
Error with files larger than 4 GB
If there are errors when copying files that are 4 GB or larger, then it can help to deactivate caching. To do so, the storage box must be mounted with the extra parameter '-o cache=none'.
WebDAV
You can access your Storage Box by using WebDAV; through this connection, it is encrypted.
By default, WebDAV for Storage Boxes is deactivated. You can activate it for free by sending a support ticket. Please note that it can take a few minutes after the activation before your Storage Box will be accessible via WebDAV.
Unfortunately, the WebDAV protocol does not support the output of the available memory and it may produce false values. Please use sftp instead as is described in Determining available memory.
Instructions
Linux
To create a link to the WebDAV directory, use the following command:
mount -t davfs https://<username>.your-storagebox.de /MOUNTPOINTBy adding the following line to /etc/fstab, your system will automatically mount the file system at boot. (It is a single line!):
https://<username>.your-storagebox.de /MOUNTPOINT davfs rw,uid=<systemuser>,gid=<systemgroup>,file_mode=0660,dir_mode=0770 0 0In order to be able to automatically mount the WebDAV directory, enter the following line in the file /etc/davfs2/secrets:
https://<username>.your-storagebox.de <username> <password>
In Debian-based distributions, the command davfs is provided via a package of the same name:
apt-get install davfs2Windows
In Windows, use the following instructions to connect to your Storage Box via WebDAV:
- Open Windows Explorer.
- Windows 7: On the left, click on "Computer" and then at the top on "Map network drive".
Windows 8/10: On the left, click on "This PC". And then at the top click on "Computer" and then on "Map network drive".- Click on "Connect to a Web site that you can use to store your documents and pictures".
- In the new assistent, click on "Next".
- Select "Choose a custom network location" and click on "Next".
- Under "Internet or network address" enter the address of your Storage Box with the protocol https (For example: https://<username>.your-storagebox.de) and click on "Next".
- Now you can assign a new name for the network address under the one that should be visible in Windows. Then, click on "Next".
- Now click on "Finish".
- Now enter the user name and password of your Storage Box in the login dialog.
- The setup of your Storage Box as a network address is now finished and can be found under "This PC" (Windows 8.1/10) or "Computer" (Windows 7/8).
Software
Android
- ES File Explorer
Errors in Files Larger than 50 MB (Windows)
If you see the following error message during a copying process from Windows to a WebDAV directory, it is likely caused by a file that is larger than 50 MB:
The file size exceeds the limit allowed and cannot be saved.This is blocked by a security setting in Windows. The following link demonstrates how you can remove this limit: https://support.microsoft.com/en-us/kb/900900
Determine available disk space
To determine in a script how much available disk space you have, use the program "sftp" in Linux-based systems:
echo "df" | sftp <username>@<username>.your-storagebox.de echo "df -h" | sftp <username>@<username>.your-storagebox.de echo "df -hi" | sftp <username>@<username>.your-storagebox.deUpgrade and Downgrade
An upgrade or downgrade to another storage box is possible at any time without data loss. The access data remains the same. A downgrade is only possible if less space is used than what would be available after the downgrade. Submit a support ticket with your request.